はじめに
Javaの勉強のために、VS Codeを使用する環境を整えていくメモを残していきます。
JDKのインストール
Javaを使用するために、まずOracleのサイトからJDKをダウンロード/インストールを実施します。
ダウンロード
自身のPCのOSにあったJDKをダウンロードします。
【ダウンロードサイト】
Java Downloads | Oracle 日本

インストール
ダウンロードしたインストーラーを実行します。インストール操作は、インストーラーの指示に従って実施します。

【インストール画面】

【完了画面】

VSCodeのインストール
VSCodeのダウンロード/インストールを実施します。
ダウンロード
サイトから自身のPCのOSにあった、インストーラーをダウンロードします。
【ダウンロードサイト】
Visual Studio Code – Code Editing. Redefined

インストール
ダウンロードしたインストーラーを実行します。インストール操作は、インストーラーの指示に従って実施します。

インストール画面

完了画面

VSCodeの設定
Javaを使用する設定を追加していきます。
Japanese Language Pack for Visual Studio Codeをインストール
日本語化パックの設定。
「Ctrl + Shift + x」キー、または左タブの拡張機能から「日本語」と検索して「Japanese Language Pack for Visual Studio Code」をインストールする。

Extension Pack for Javaをインストール
「Ctrl + Shift + x」キー、または左タブの拡張機能から「Java」と検索して「Extension Pack for Java」をインストールする。

JDKをVSCodeに設定する(パスを通す)
「Ctrl + ,」キーにて設定画面を開き、検索ボックスから「Java.Home」を検索

「Setting.jsonで編集」から設定ファイルを開き「java.Home」にJDKのインストール先を記載する

プロジェクトを作成しHelloWorldを出力する
プロジェクトの作成
「ファイルを作成する」から「New Java Class」を選択する

「No Build tools」を選択する

作成するフォルダを選択後、プロジェクト名を指定する
「HelloWorld」と指定

プロジェクトを実行
「src > App.java」を開き、F5、または右上の実行ボタンを押下する。

ターミナルに「Hello, World!」が出力されることを確認
Hello, World!
最後に
以上、ログになります。
これからも継続していきましょう!!
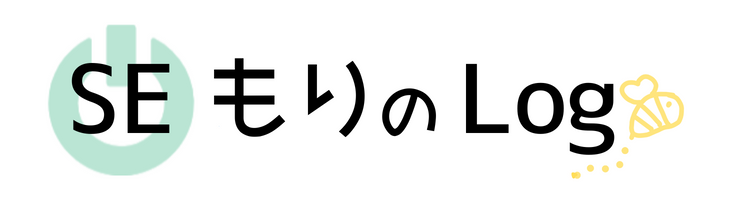


コメント