はじめに
今回は、リポジトリ管理のツールとして「GitHub」と「SourceTree」の連携方法を記載していきたいと思います。
GitHubとは
GitHubとはGitを利用したリポジトリ管理ツールの一つでGitHubという会社がWebサービスとしてGit機能を提供しています。Webサービスのため世界中で使用可能で、自分で作ったコードを公開したりオープンソースとして提供されているコードを使用することもできます。
GitHub導入
サイトにアクセス
まずは、GitHubのWebにアクセスします。
【サイト】
GitHub · Build and ship software on a single, collaborative platform · GitHub
アカウント登録
メールアドレスを入力してアカウント登録を行います。

画面の指示に従う
その後、画面の指示に従ってパスワード/ユーザ名設定まで実施します。

メール認証
メール認認証後にログインできたら登録は完了です。
ログイン後に、使用方法を設定するため無料で使用したい場合は「Free」を選択します。

リポジトリの作成
Create Repository
自身のホーム画面で、「Create Repository」ボタンを押下します。
必要情報を入力
必要情報を入力後再度「Create Repository」を押下します。
Owner:自分を設定
Repository name:リポジトリ名(いい感じの名称)
Description:概要(任意で設定)
public/provate:

作成完了
リポジトリが作成できたら完了です。
Mori-ya-t/study

SourceTreeとは
SourceTreeとは、Git形式のリポジトリ管理をGUI(画面)上で視覚化できるツールで、履歴やブランチ操作も簡単に行うことができます。
SourceTreeのインストール
サイトにアクセス
まずは、SourceTreeのサイトにアクセスします。
Sourcetree | Free Git GUI for Mac and Windows
ダウンロード
「Download Free」ボタンを押下しインストーラーをダウンロードします。

インスト-ル
インストーラを実行し、SourceTreeをインストールします。
BitBucketのアカウントはスキップします。(持っている方は認証しても問題ありません)

インストール完了
あとは画面の指示に従っていけばインストール完了となります。
GitHubとSourceTreeの連携
Remote画面
「Remote」のタブを表示し、アカウント追加を押下します。

ホスティングサービス設定
ホスティングサービスでGitHubを選択し、OAuthトークンを読み込みボタンを押下します。

GitHubで認証
認証サイトが開かれるので、「Authorize Atlassian」を押下し、その後に開かれる画面でログインすることで認証完了となります。

認証完了
「GitHub」と「SourceTree」の認証が確認出来たら今回の内容は完了です。

最後に
以上、ログになります。
これからも継続していきましょう!!
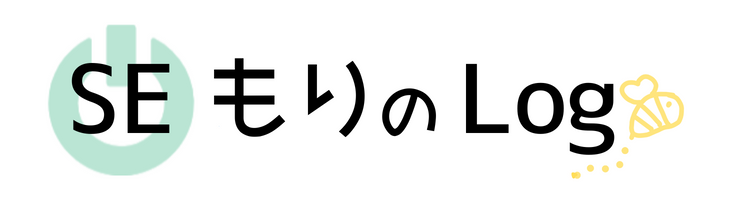



コメント