はじめに
今回は、VSCodeで「Python」を使用するための環境構築手順をログとして残していきます。
Python
Pythonを使用するために、まずはPythonをインストールしていきます。
Pythonのダウンロード
サイトにアクセスし、pythonの「Download」をクリックします。
バージョンを指定したい場合は、下部にあるバージョン一覧から指定します。
Welcome to Python.org

Pythonのインストール
ダウンロードしたインストーラを実行します。

インストール完了
画面の指示に従いインストールを完了します。

VSCode
VSCodeのダウンロード/インストールを実施します。
VSCodeのダウンロード
サイトから自身のPCのOSにあった、インストーラーをダウンロードします。
【ダウンロードサイト】
Visual Studio Code – Code Editing. Redefined

VSCodeのインストール
ダウンロードしたインストーラーを実行します。インストール操作は、インストーラーの指示に従って実施します。

インストール画面

完了画面

VSCodeの設定
Pythonを使用する設定を追加していきます。
Japanese Language Pack for Visual Studio Codeをインストール
日本語化パックの設定。
「Ctrl + Shift + x」キー、または左タブの拡張機能から「日本語」と検索して「Japanese Language Pack for Visual Studio Code」をインストールする。

Pythonの拡張機能をインストール
Pythonの拡張機能をインストールします。
「Ctrl + Shift + x」キー、または左タブの拡張機能から「Python」と検索してインストールします。

Python実行の仮想環境を作成する
フォルダを用意する
pythonを実行したいフォルダを用意します。
ターミナルを開く
VSCodeで新しいターミナルを開きます。

フォルダ移動
用意したフォルダへ移動します。
cd フォルダ名
コマンド実行
仮想環境を作成するコマンドを実行します。
python -m venv virtual
実行環境の確認
実行するインタープリンターが作成した仮想環境のフォルダであることを確認する。

コード実行
コンソールにプリントするコードを記述し実行してみます。
実行はF5キーで実施可能です。
print("HelloWorld")
実行完了
コンソールに出力されたら今回の構築は完了です。
HelloWorld
ドキュメント
【公式ドキュメント】
3.13.1 Documentation
最後に
以上、ログになります。
これからも継続していきましょう!!
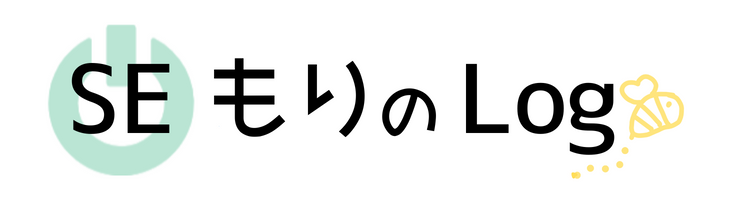



コメント