はじめに
今回はVSCodeでMavenプロジェクトを作成して、jarファイルへパッケージ化するまで実施していきたいと思います。
前提条件
以下の条件が実施済みであること
・VSCodeでJavaを使用できる構築がされていること
【開発環境構築】VS CodeでJavaを使用するための環境構築を実施する – SEもりのLog (selifemorizo.com)
Mavenのダウンロード
ダウンロード
以下サイトからMavenをzipファイルをダウンロードします。
【Mavenダウンロードサイト】
Maven – Download Apache Maven
zip展開
任意の場所にzipを解凍します。
私はCドライブにMavenフォルダを作成して解凍しました。
Mavenプロジェクトの作成
VSCodeで「ファイルを作成する」から「New Java Class」を選択する

「Maven」を選択する

maven-archetype-quickstartを選択する

Mavenバージョンを指定する

任意のパッケージ名・プロジェクト名を指定する


フォルダを指定後、ターミナル上で操作
「Define value for property ‘version’ 1.0-SNAPSHOT: :」でエンターキーを押下

「Y」を入力し押下することでプロジェクトが作成されます。

VSCodeのMaven設定
「Ctrl + ,」キーにて設定画面を開き、検索ボックスから「maven.executable.path」を検索
「Ctrl + ,」キーにて設定画面を開き、検索ボックスから「maven.executable.path」を検索します。
検索で表示された入力ボックスに、ダウンロードしたMavenの「mvn.cmd」を設定します。

Mevenを使用しパッケージ化
Cleanを実行
プロジェクトの左下に存在する「MAVEN」メニューからcleanを実行します。

packageを実行
「MAVEN」メニューからpackageを実行します。

jarファイルがtargetフォルダ配下に作成されていることを確認
jarファイルがtargetフォルダ配下に作成されていることを確認できれば、今回の内容は完了です。

jarファイルを実行してみる
ターミナルからコマンドを実行
java -jar 任意のフォルダ\target\demo-1.0.jar
メイン・マニフェスト属性がありませんと出力された場合
jarファイルを実行するためには、最初に実行される「メイン・マニフェスト」を設定しておく必要があります。
pom.xmlに以下設定を加え、再度パッケージ化し実行してみてください。
<plugin>
<artifactId>maven-jar-plugin</artifactId>
<version>3.0.2</version>
<configuration>
<archive>
<manifest>
<mainClass>com.example.App</mainClass>
</manifest>
</archive>
</configuration>
</plugin>
最後に
以上、ログになります。
これからも継続していきましょう!!
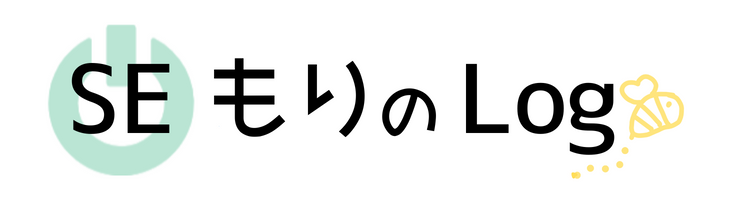


コメント