はじめに
せっかくMinecraftをインストールしたので、MOD開発を試してみようと思い立ち、開発環境を構築してみました。
今回はインストールからビルド・起動まで記載していきたいと思います。
環境
OS:windows11
Visual Studio Code:1.87.2
JDK:21.0.1
前提
JDK(Java)とVSCodeを以下記事を参考にインストールします。
【参照】
【開発環境構築】VS CodeでJavaを使用するための環境構築を実施する – SEもりのLog (selifemorizo.com)
Minecraft Forgeのインストール
Minecraft Forgeのダウンロード
Minecraft Forgeの「Recommended」版をダウンロードします。
【サイト】
Downloads for Minecraft Forge for Minecraft 1.20.2

ダウンロードサイトでは、右上のSKIPボタンを雄とダウンロードが始まります。
Minecraft Forgeのインストール
インストーラーを起動します。
※起動にはJDKが必要になります。

インストール画面
「install client」を指定してOKを押下します。

インストール完了

Minecraft LauncherからMinecraft Forgeを起動
Minecraft Launcherを起動
Minecraftのインストールは以下記事参照。
【参照】
【PC版】Java + 統合版のMinecraftをインストールから実行までする方法 – SEもりのLog (selifemorizo.com)
起動構成にForgeが追加されていることを確認

編集
「Forge」の編集をクリックし、設定画面を開きます。

ディレクトリを指定
「C:\Users\ユーザー名\AppData\Roaming\.minecraft\」に任意のフォルダを作成し、Forgeの参照先として設定します。

保存

Minecraft Forgeを起動
プレイを押下し起動できることを確認します。


MDKをダウンロード(提供されているJavaプロジェクト例)
MDKをダウンロード
Minecraft Forgeと同一のサイトからMdkをダウンロードします。
同一バージョンのMdkを押下します。
【サイト】
Downloads for Minecraft Forge for Minecraft 1.20.2

ダウンロードサイトでは、右上のSKIPボタンを雄とダウンロードが始まります。
Zipを解凍
ダウンロードしたZipを任意のフォルダに解凍します。
解凍した場所が開発作業フォルダになります。
│ .gitattributes
│ .gitignore
│ build.gradle
│ changelog.txt
│ CREDITS.txt
│ gradle.properties
│ gradlew
│ gradlew.bat
│ LICENSE.txt
│ README.txt
│ settings.gradle
│
├─gradle
│ └─wrapper
│ gradle-wrapper.jar
│ gradle-wrapper.properties
│
└─src
└─main
├─java
│ └─com
│ └─example
│ └─examplemod
│ Config.java
│ ExampleMod.java
│
└─resources
│ pack.mcmeta
│
└─META-INF
mods.toml
VSCodeで解凍したフォルダを開く

ビルド
ビルドを実施する
./gradlew build
ビルドされたjarファイルを確認する
「\build\libs」に作成されていることを確認します。

ビルドしたjarファイル(Mod)をForgeの設定する
作成したjarファイルをModsフォルダにコピー
「C:\Users\ユーザー名\AppData\Roaming\.minecraft\作成した任意フォルダ\mods」

Minecraft Forgeの起動画面を開きます

Modsを選択
「Example Mod」が追加されていることを確認します。

完了
以上で、インストールからビルド・起動まで完了になります。

最後に
以上、ログになります。
これからも継続していきましょう!!
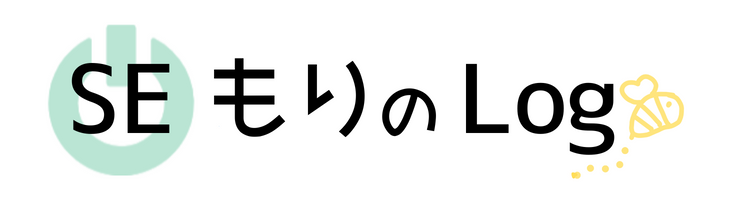



コメント