はじめに
今回は、Java版 + 統合版のMinecraftマインクラフトを購入・インストール・実行する方法について、記載していきたいと思います。
ずっとやりたいと思っていたので、ついに購入してみました!
ダウンロード方法
公式サイトから購入する場合
公式サイトにアクセス
以下サイトにアクセス
公式サイト | Minecraft
MINECRAFTを購入をクリック
MINECRAFTを購入をクリックします。

WINDOWS/MAC/LINUX
「今すぐ購入する」をクリックします。

Java版と統合版のMinecraftを選択
Java版と統合版のMinecraftを選択しチェックアウトをクリックします。

Microsoftアカウントにサインイン
Microsoftアカウントでサインインします。
Microsoftアカウントは必須のため持っていない方は登録を実施します。

支払い方法を指定して次へ
支払い方法を指定して次へをクリックします。

購入が完了したらダウンロードを実行
購入が成功したら、ダウンロードが実行できます。

Amazonから購入する場合
AmazonでMineCraftを購入
AmazonにアクセスしMineCraftを購入します。
公式サイトにアクセス
以下サイトにアクセス
公式サイト | Minecraft
商品と引き換える
右上の商品と引き換えるをクリックします。

引き換えコードを入力して送信
引き換えコードを入力して送信をクリックします。

Microsoftアカウントにサインイン
Microsoftアカウントでサインインします。

Microsoftのアカウンページでコードを記入
Microsoftのアカウンページでコードを記入して次へをクリックします。

コードの入力完了後、MicrosoftStoreに飛びダウンロード
コードの入力完了後、MicrosoftStoreのリンクが表示され移動すると「Minecraft Launcher」がダウンロード可能となります。

インストール
インストーラーを実行
ダウンロードしたインストーラーを実行します。

インストール
インストールをクリックします。セキュリティ警告が出た場合は、許可してください。

実行
インストール完了後、アプリに「Minecraft Launcher」が追加されていることを確認し実行します。

起動画面
起動画面で「プレイ」をクリック。

ユーザ名を設定

Continue

Singleplayer

ワールド名の設定
「HelloWorld」で設定しました。

起動完了!
無事起動することができました。

最後に
息抜きにゲームをやりたい今日この頃。
とりあえず豆腐ハウスでも作ってみます!
以上、ログになります。
これからも継続していきましょう!!
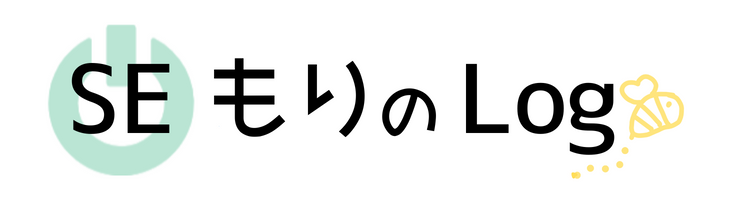


コメント