はじめに
今回は、作成したJavaのソースファイルを「コマンドプロンプト」からコンパイルして実行まで実施する方法を記載していきたいと思います。
JDKの準備
以下の記事を参考に、PCにJDKのインストールを実施します。
【開発環境構築】VS CodeでJavaを使用するための環境構築を実施する – SEもりのLog (selifemorizo.com)
ソースファイルの準備
「App.java」ファイルを用意します。ファイルはVSCodeで作成したものでも、テキストエディタで作成したものでも問題ありません。
public class App {
public static void main(String[] args) throws Exception {
System.out.println("Hello, World!");
}
}

コマンドプロンプトを起動する
スタートメニューから「コマンドプロンプト」を指定して起動します。

コンパイル
ソースファイルの場所に移動する
作成した「App.java」ファイルが存在するフォルダへ移動します。
> cd ファイルのあるフォルダ
コンパイルする
「javac」コマンドを使用してコンパイルを実施し、「App.class」ファイルが作成されることを確認します。
> javac App.java

実行
「java」コマンドを使用してclassファイルを実行します。
「Hello, World!」が出力されたら成功です。
> java App
最後に
以上、ログになります。
これからも継続していきましょう!!
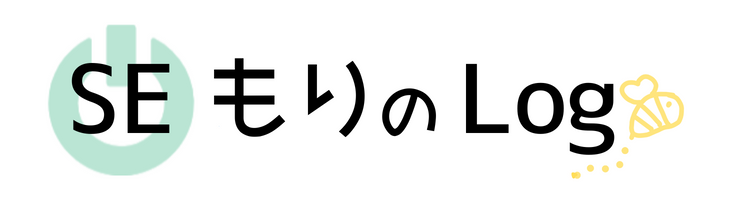



コメント