はじめに
DockerとVSCodeを使用し、Spring Bootのプロジェクトを動作するための手順をログとして残していきます。
前提事項
以下、設定済みであること
・Dockerが設定済みであること
【開発環境構築】DockerをインストールしてPCにコンテナを作成してみる – SEもりのLog (selifemorizo.com)
・Java/VSCodeが設定済みであること
【開発環境構築】VS CodeでJavaを使用するための環境構築を実施する – SEもりのLog (selifemorizo.com)
・Springプロジェクトを用意
【開発環境構築】VSCodeでSpring Bootを使用するための環境構築から実行まで実施する – SEもりのLog (selifemorizo.com)
VSCodeにDocker拡張機能をインストール
「Docker」拡張機能をVSCodeにインストールする。
「Ctrl + Shift + x」キー、または左タブの拡張機能から「Docker」を検索してインストールを実行する。

フォルダ/ファイル構成を作成する
work
│ docker-compose.yml
└─Test ←作成したSpring Bootプロジェクト
├─.mvn
.
.
├─.vscode
.
.
├─src
.
.
└─target
.
.
docker-compose.ymlを作成する
version: '3'
services:
#Java
java:
container_name: JavaTest
image: openjdk:17
ports:
# 既に使用しているポートは避ける
- 8080:8080
volumes:
- ./Test:/srv:cached
# 用意したSpring Bootプロジェクト
working_dir: /Test
# コンテナが消えないようにtrueを設定
tty: true
Docker-composeコマンドを実行する
最初の実行は少し時間がかかるかもしれません。
-f 以降は自身の作成したファイルのパスを指定してください。
>docker-compose -f \docker-compose.yml up -d
コンテナが作成されたことを確認する
>docker ps
CONTAINER ID IMAGE COMMAND CREATED STATUS PORTS NAMES
f429a31ac5ef openjdk:17 "jshell" 34 minutes ago Up 34 minutes 0.0.0.0:8080->8080/tcp JavaTest
VSCodeでコンテナへ接続
リモートウィンドウを開く
左下の><マークをクリックする。

実行中のコンテナにアタッチ

作成したコンテナを選択
選択したコンテナが開かれます。

コンテナ内の拡張機能
初回起動時は、コンテナ内の拡張機能がインストールされるため時間がかかるかもしれません。
私のコンテナ内の拡張機能はこんな感じでした。

SpringBootプロジェクトを実行する
マウントディレクトリへ移動
マウント指定した「srv」ディレクトリへ移動します

プロジェクトを実行する
F5キー、またはタブの実行からプロジェクトを実行後にブラウザで実装した内容が表示されることを確認する。
【ブラウザで指定するURL】
“http://localhost:8080/”

ドキュメント
Docker ドキュメント日本語化プロジェクト — Docker-docs-ja 24.0 ドキュメント
最後に
以上、ログになります。
これからも継続していきましょう!!
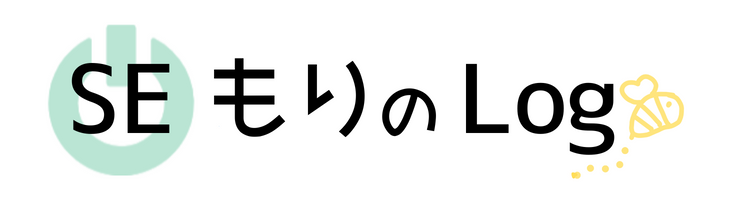


コメント